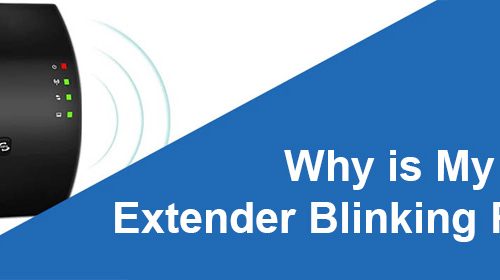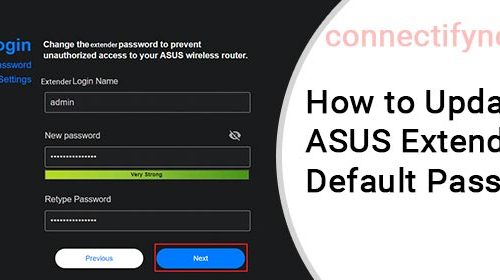Step-By-Step Guidelines for Setek WiFi Extender Reset
If you have forgotten the Setek extender admin password or are not happy with its performance, then you should reset it to the default settings. The reset process wipes out personalized data from the extender.
In this article, you’ll find step-by-step instructions for the Setek WiFi extender reset process.
- Ensure to verify the power connection to the Setek extender.
- Take out the LAN cable if any is connecting the extender to the router.
- Look for the button labeled Reset or Factory Reset on the side, bottom or rear side of the extender.
- Press and hold the button using a pointed object.
- Release the button when the lights turn stable after blinking for some time.
Your Setek WiFi extender is reset. It runs on the default settings now. All the customized settings such as admin password, WiFi name, WiFi password, guest networks and other settings are erased from it.
You should set up the Setek extender once again using the web GUI or WPS button. Since the extender has the default settings restored, you should use the default login details to complete the installation.
Default WiFi Name: Setek_Extender
Default Admin Password: admin
You must go for the WiFi extender password change during or after the setup process to ensure a secure network. You can also customize other settings once again.